excel表格如何设置复选框填充颜色?
不管是什么类型的软件,都有着好用的工具能够帮助人们在使用的时候更加的方便。例如这款名叫excel表格的软件,具备着十分精简的界面,可以帮助人们在使用的时候更好的提高办事效率。可能有的一些人们第一次使用这款软件,对有的一些功能应该如何去设置使用还不是很了解,今天小编为各位用户们带来的是有关excel表格设置复选框填充颜色的方法,如果你有需要的话就跟着小编的步伐一起来看看了解一下吧!希望能够帮助你解决。
在日常办公学习中,我们经常会在Excel表格中制作可以打钩的小方框(复选框),对数据进行勾选,以方便数据更清晰展示,那么能否在小方框(复选框)打钩的同时给对应的表格行或列填充上颜色呢?下面就给大家分享一下设置的方法。#excel#
封面
方法步骤
1、打开Excel表格,点击【开发工具】选项卡,在“控件”栏中点击【插入】-【表单控件】-【复选框(窗体控件)】,在表格内对应单元格内绘制一个复选框,并根据自行需要输入的复选框名称。
图1
图2
2、将鼠标移动到复选框单元格右下角,当光标变成黑色+号时,按住鼠标左键拖动填充复制复选框至指定位置。
图3
图4
3、将鼠标移动到第一个复选框上,单击鼠标右键选择【设置控件格式】,在弹出的对话框中,点击【控件】,点击“单元格链接”后方红色箭头按钮选择拾取:复选框旁边的空白单元格,然后点击【确定】即可。然后用同样的方法将表格中所有复选框设置完成,然后勾选复选框会在后方单元格出现TRUE,不勾选则出现FLASE。
图5
图6
图7
4、全选表格数据区域(包含TRUE和FLASE单元格),点击【开始】-【条件格式】-【新建规则】,弹出“新建格式规则”对话框。
图8
5、在“新建格式规则”对话框中,选择【使用公式确定要设置格式的单元格】,并在“编辑规则说明”栏输入:=$D2,然后点击【格式】,打开“设置单元格格式”对话框。
注:【$D2】指第一个复选框后方的TRUE/FLASE单元格,“$D$2”按两次F4锁定列得到“$D2”。
图9
6、在“设置单元格格式”对话框中,点击【填充】,然后根据自行需要选择一个颜色,点击【确定】-【确定】,为了美观再将TRUE/FLASE列隐藏,这样勾选复选框方框,对应行数据就全部标记颜色显示。
图10
图11
- 上一篇: 江南百景图怎么玩?
- 下一篇: 星之海洋4主要角色有哪些?
-

excel表格如何设置复选框填充颜色?
立即下载
-

excel表格如何设置复选框填充颜色?
立即下载
-

excel表格如何设置复选框填充颜色?
立即下载
-

excel表格如何设置复选框填充颜色?
立即下载
-

excel表格如何设置复选框填充颜色?
立即下载
-

excel表格如何设置复选框填充颜色?
立即下载
-

excel表格如何设置复选框填充颜色?
立即下载
-

excel表格如何设置复选框填充颜色?
立即下载
-

excel表格如何设置复选框填充颜色?
立即下载
-

excel表格如何设置复选框填充颜色?
立即下载
-

excel表格如何设置复选框填充颜色?
立即下载
-

excel表格如何设置复选框填充颜色?
立即下载
-

excel表格如何设置复选框填充颜色?
立即下载
-

excel表格如何设置复选框填充颜色?
立即下载
-

excel表格如何设置复选框填充颜色?
立即下载
-
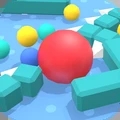
excel表格如何设置复选框填充颜色?
立即下载
相关阅读
猜您喜欢
游戏排行
- 1
- 2
- 3
- 4
- 5
- 6
- 7
- 8
- 9
- 10



















