excel表格如何在单元格中添加复选框?
excel表格作为一个很强大且好用的软件工具,该款软件具备了不少好用的工具,让人们在使用的时候可以更加便利,帮助我们轻松快速的解决工作的内容,提高办事效率。对于刚上手的新手们来说,可能软件里的一些工具该如何去设置使用,对此还不是很了解,今天小编为有需要的用户们整理了以下有关excel表格在单元格中添加复选框的方法,还不知道的用户们千万不要错过了本篇的文章介绍了哦,快来跟着小编的步伐一起来看看了解一下吧!
不知道,大家在工作中有没有用到过复选框。复选框是一种可同时选中多项的基础控件,一般出现在表格的项目点选和动态图表的制作上。如下图复选框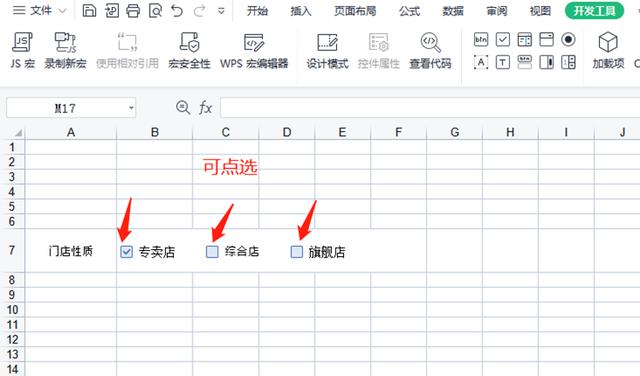
一、复选框的创建步骤:
1、打开EXCEL表格,点击“开发工具”
2、选择“复选框(ActiveX控件)”
3、鼠标点击左键,在表格区域拖动,绘制出一个复选框
二、复选框的设置:
1、生成复选框后,点击“设计模式”进入复选框的编辑状态
2、Caption--更改复选框名称,BackColor--调整背景色,ForeColor--更改字体颜色,Width--设置宽度,Height--设置高度。具体各类调整,我整理了一个表,详见下图。
三、复选框在“设计模式”下,可复制。
选择复选框复制,黏贴后拖到合适的位置即可。结果如图所示。
四、复选框的排列
复选框在“设计模式”下,按鼠标Ctrl键,选择需要排列的复选框后,可对选择的复选框进行排列。具体如下图所示。
五、其他问题
点击“设计模式”以退出设计模式。此时就可以进行任意勾选或取消勾选操作了。如果想要再次编辑“复选框”的话,只需要点击一下“设计模式”就可以进行编辑了。
有的EXCEL文档没有“开发工具”这个选项,我们可以用以下步骤可以调出:
打开EXCEL文档,文件----选项---自定义功能区---主选项卡---勾选开发工具
- 上一篇: 东京物语什么时候发售?
- 下一篇: 第五人格守尸技能最强的监管有哪些?
-

excel表格如何在单元格中添加复选框?
立即下载
-

excel表格如何在单元格中添加复选框?
立即下载
-

excel表格如何在单元格中添加复选框?
立即下载
-

excel表格如何在单元格中添加复选框?
立即下载
-

excel表格如何在单元格中添加复选框?
立即下载
-

excel表格如何在单元格中添加复选框?
立即下载
-

excel表格如何在单元格中添加复选框?
立即下载
-

excel表格如何在单元格中添加复选框?
立即下载
-

excel表格如何在单元格中添加复选框?
立即下载
-

excel表格如何在单元格中添加复选框?
立即下载
-

excel表格如何在单元格中添加复选框?
立即下载
-

excel表格如何在单元格中添加复选框?
立即下载
-

excel表格如何在单元格中添加复选框?
立即下载
-

excel表格如何在单元格中添加复选框?
立即下载
-

excel表格如何在单元格中添加复选框?
立即下载
-
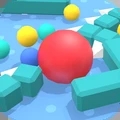
excel表格如何在单元格中添加复选框?
立即下载
相关阅读
猜您喜欢
游戏排行
- 1
- 2
- 3
- 4
- 5
- 6
- 7
- 8
- 9
- 10



















