excel表格怎么利用推荐的图表工具生成图表?
很多的小伙伴们生活中会接触到这款名叫excel表格的软件,据了解,该款软件具备了简洁明了的操作台,让我们能够在使用的过程中提高办事的效率,深受众多用户们的喜爱。当我们在进行使用的过程中,可能有的一些工具该如何去利用操作,对于刚接触的用户们来说还不是很清楚,那么今天小编为大伙们分享的是以下关于excel表格利用推荐的图表工具生成图表的方法,如果你对此还不是很清楚的话,那么本篇的介绍内容希望能够帮助你解答。
之前发现很多小伙伴会有关于Excel的疑问,如果有疑问,可以在底下留言进行询问哈,另外,本头条号还有很多比较不错的文章哈,大家可以进去看下,置顶的关于excel操作大全,还可以,也可以蛮看看,如果觉得对您有用,麻烦关注下哈
1、选择要为其创建图表的数据。
2、单击“插入”>“推荐的图表”。
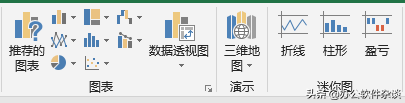
3、在“推荐的图表”选项卡上,滚动浏览 Excel 为您的数据推荐的图表列表,然后单击任意图表以查看数据的呈现效果。
提示: 如果没有看到您喜欢的图表,请单击“所有图表”以查看所有可用的图表类型。
4、找到所要的图表时,单击该图表,然后单击“确定”。
5、使用图表的右上角旁边的图表元素、图表样式和图表筛选器按钮添加坐标轴标题或数据标签,自定义图表的外观,等图表元素,或更改图表中显示的数据。
6、若要访问其他设计和格式设置功能,请单击图表中的任意位置将“图表工具”添加到功能区,然后在“设计”和“格式”选项卡上单击所需的选项。
- 上一篇: 三国志幻想大陆铁桶队最强灵宠是哪只?
- 下一篇: 2023无畏契约全球冠军赛中国赛区资格赛速递
-

excel表格怎么利用推荐的图表工具生成图表?
立即下载
-

excel表格怎么利用推荐的图表工具生成图表?
立即下载
-

excel表格怎么利用推荐的图表工具生成图表?
立即下载
-

excel表格怎么利用推荐的图表工具生成图表?
立即下载
-

excel表格怎么利用推荐的图表工具生成图表?
立即下载
-

excel表格怎么利用推荐的图表工具生成图表?
立即下载
-

excel表格怎么利用推荐的图表工具生成图表?
立即下载
-

excel表格怎么利用推荐的图表工具生成图表?
立即下载
-

excel表格怎么利用推荐的图表工具生成图表?
立即下载
-

excel表格怎么利用推荐的图表工具生成图表?
立即下载
-

excel表格怎么利用推荐的图表工具生成图表?
立即下载
-

excel表格怎么利用推荐的图表工具生成图表?
立即下载
-

excel表格怎么利用推荐的图表工具生成图表?
立即下载
-

excel表格怎么利用推荐的图表工具生成图表?
立即下载
-
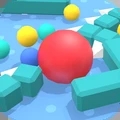
excel表格怎么利用推荐的图表工具生成图表?
立即下载
-

excel表格怎么利用推荐的图表工具生成图表?
立即下载
相关阅读
猜您喜欢
游戏排行
- 1
- 2
- 3
- 4
- 5
- 6
- 7
- 8
- 9
- 10




















