wpsoffice无法启动打印作业怎么解决?
我们在生活中有着许多各式各样的工具,能够帮助我们在使用的时候更加的方便。例如wpsoffice这一款软件,据小编了解,这款软件是许多用户们十分得力的小助手软件,在这款软件当中有着许多好用的工具允许用户们根据自己的需求选择体验。但是在使用的时候很难免会有一些问题,小编今天为有需要的用户们带来了有关wpsoffice无法启动打印作业解决方法,还不清楚的用户们快和小编一起来看看本篇文章介绍吧,希望能帮助你解决问题。

1. wpsoffice无法启动打印作业,请检查修改注册表。这是许多用户面临的问题。当我们尝试打印时,wpsoffice可能会出现无法启动打印作业的情况。这可能是由于注册表的一些问题所致。
2. 首先,我们需要打开注册表编辑器。在Windows任务栏的搜索栏中,输入“regedit”并按下回车键,即可打开注册表编辑器窗口。
3. 然后,在注册表编辑器中,我们需要导航到以下路径:“HKEY_CURRENT_USER\Software\Microsoft\Windows NT\CurrentVersion\Windows”。可使用左侧的文件树导航到该路径。
4. 在这个路径下,我们需要找到和修改两个注册表项。第一个注册表项是“Device”项,我们需要双击打开并确保它的值是正确的打印机名称。如果不是,请修改为正确的打印机名称。
5. 第二个注册表项是“LegacyDefaultPrinterMode”项,我们同样需要双击打开并确保它的值是0。如果不是,请将其修改为0。
6. 保存并关闭注册表编辑器窗口。重新启动wpsoffice,并尝试打印作业。现在,wpsoffice应该能够正常启动并进行打印。
总结:当我们遇到wpsoffice无法启动打印作业的问题时,首先我们需要检查和修改注册表中的两个项:“Device”和“LegacyDefaultPrinterMode”。确保打印机名称和打印模式的值正确。这些步骤可以帮助我们解决这个问题,使wpsoffice能够正常启动并进行打印。
- 上一篇: 卧龙苍天陨落二周目5星赐福套装效果有哪些?
- 下一篇: 剑网3月绒绒手饰怎么获得?
-

wpsoffice无法启动打印作业怎么解决?
立即下载
-

wpsoffice无法启动打印作业怎么解决?
立即下载
-

wpsoffice无法启动打印作业怎么解决?
立即下载
-

wpsoffice无法启动打印作业怎么解决?
立即下载
-

wpsoffice无法启动打印作业怎么解决?
立即下载
-

wpsoffice无法启动打印作业怎么解决?
立即下载
-

wpsoffice无法启动打印作业怎么解决?
立即下载
-

wpsoffice无法启动打印作业怎么解决?
立即下载
-

wpsoffice无法启动打印作业怎么解决?
立即下载
-

wpsoffice无法启动打印作业怎么解决?
立即下载
-
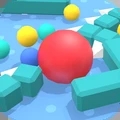
wpsoffice无法启动打印作业怎么解决?
立即下载
-

wpsoffice无法启动打印作业怎么解决?
立即下载
-

wpsoffice无法启动打印作业怎么解决?
立即下载
-

wpsoffice无法启动打印作业怎么解决?
立即下载
-

wpsoffice无法启动打印作业怎么解决?
立即下载
-
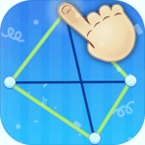
wpsoffice无法启动打印作业怎么解决?
立即下载
相关阅读
猜您喜欢
游戏排行
- 1
- 2
- 3
- 4
- 5
- 6
- 7
- 8
- 9
- 10


















