怎么使用excel表格的分列功能?
excel表格作为生活中人们较常使用的软件工具之一,不仅有着简洁明了的界面,还有着不少好用的工具,让我们可以在使用的过程中更好的提高办事效率。软件里具备了许多好用的功能,让用户们可以根据自己的需求去使用,但是有的一些功能可能对于部分用户来说,使用起来会有一定的难度,接下来就由小编为大伙们带来关于使用excel表格的分列功能的方法,还不是很清楚的话,希望以下的内容分享可以帮助你解答疑惑,千万别错过了哦。
分列功能可以把一个单元格的数据拆分到至少两个单元格中。拆分的依据有两种:分隔符号、固定宽度。分隔符号可以是Tab键、分号、逗号、空格,也可以是自己输入的字符。固定宽度是按指定字符数量拆分,例如单元格中有8个字符,可以拆分为2个字符+6个字符,或者3个字符+5个字符。分列功能位于【数据】选项下的【数据工具】组中。
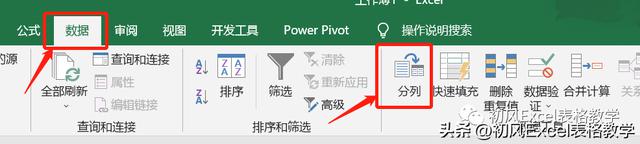
接下来通过4个示例学习分列功能。
例1:按逗号拆分姓名
如下图所示为一列英文名字,姓和名中间用逗号分隔。要求把姓名分为姓和名两列。
操作步骤如下:
1、选中数据A2:A7。
2、单击【数据】-【分列】,打开文本分列向导。
3、选择“分隔符号”,单击“下一步”。
3、取消勾选“Tab键”,勾选“逗号”。在数据预览区可以预先查看分列结果。最后,单击“下一步”。
4、最后一步选择目标区域。目标区域是用来告诉Excel,分列产生的数据放在哪里。目标区域选择B2单元格,分列产生的姓和名就放在以B2单元格开始的区域中。
单击“完成”,分列结果如下:
在文本分列向导的最后一步,Excel默认的目标区域是A2单元格。
如果不重新选择目标区域,就按照默认的A2单元格,单击“完成”,原来的A列数据不见了,取而代之的是分列后的新数据。
因此,如果分列时还需要保留原数据,注意在分列的最后一步重新选择目标区域。如果不需要保留原数据,目标区域按照默认设置,直接单击“完成”即可。
例2:按中文逗号拆分姓名
如下图所示,为一列中文名字,同样要求拆分为姓和名。但是如果按照例1的操作步骤,在文本分列向导中勾选“逗号”作为分隔符,是无法达到拆分姓和名的目的。
原因是文本分列向导中的分隔符“逗号”,指的是英文逗号。本例中姓和名的分隔符号是中文逗号,需要在文本分列向导中自行输入中文逗号。
分列的结果如下图所示:
例3:按宽度拆分年月日
如下图所示,要求把A列的日期拆分为年、月、日三列。
操作步骤如下:
1、选中A2:A7,单击【数据】-【分列】,打开文本分列向导。选择“固定宽度”,单击“下一步”。
2、A列的日期有8位数字,前4位是年,第5、6位是月份,最后两位是日。在第4位和第5位数字之间单击,建立年和月之间的分列线;在第6位和第7位数字之间单击,建立月和日之间的分列线。单击“下一步”。
3、目标区域选择B2单元格。
单击完成,结果如下图所示:
例4:提取字符
如下图所示,A列为一组日期。与例3不同,这一次只要求提取日期中的年份,即前四位数字。
操作步骤如下:
1、选中A2:A7,单击【分列】,打开文本分列向导,选择“固定宽度”。
2、在第4位和第5位数字之间单击,建立分列线。单击“下一步”。
3、在第3步的“数据预览”框中,可以看到8位数字被分成两列,前4位数字在第1列,后4位数字在第2列。前4位数字以黑色底纹显示。
4、单击“数据预览”框中第2列数字,第2列数字变成以黑色底纹显示。
5、选择“不导入此列”,这样第2列数据不会被保留。
选择目标区域为B2单元格,单击完成。结果如下图所示:
- 上一篇: 三国志战略版三雄对战怎么玩?
- 下一篇: 原神必做任务清单有什么?
-

怎么使用excel表格的分列功能?
立即下载
-

怎么使用excel表格的分列功能?
立即下载
-

怎么使用excel表格的分列功能?
立即下载
-

怎么使用excel表格的分列功能?
立即下载
-

怎么使用excel表格的分列功能?
立即下载
-

怎么使用excel表格的分列功能?
立即下载
-

怎么使用excel表格的分列功能?
立即下载
-
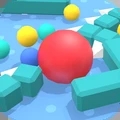
怎么使用excel表格的分列功能?
立即下载
-

怎么使用excel表格的分列功能?
立即下载
-

怎么使用excel表格的分列功能?
立即下载
-

怎么使用excel表格的分列功能?
立即下载
-

怎么使用excel表格的分列功能?
立即下载
-

怎么使用excel表格的分列功能?
立即下载
-

怎么使用excel表格的分列功能?
立即下载
-

怎么使用excel表格的分列功能?
立即下载
-

怎么使用excel表格的分列功能?
立即下载
相关阅读
猜您喜欢
游戏排行
- 1
- 2
- 3
- 4
- 5
- 6
- 7
- 8
- 9
- 10


















