如何在word文档中设置横竖混排?
软件的种类很多,大多数的用户们也会根据自己的使用需求来选择需要的软件进行使用。例如这款名叫word文档的软件,该款软件为用户们提供了相当便捷的服务,让我们可以在使用的过程中更加的方便,深受众多用户们的喜爱。但是我们在使用的过程中,或许有的一些功能应该怎么去设置使用,对于刚接触的新手用户们可能有点难度,下面小编为各位有需要的小伙伴们带来的是有关word文档中设置横竖混排的方法介绍分享,来看看吧。
日常办公中,我们常用改变页面方向的方法为:点击“页面布局”—“纸张方向”—“纵向”/“横向”,但这种操作会将word文档所有页面一起统一改变方向,有时候会在文档中插入一些图纸表格,为了方便观看图纸和显示全部表格,需要单独把所在页面设置为横向排版,那如何操作,才能在同一个word文档中,将页面横竖混合排版,下面就来举例说明一下操作方吧。
封面
举例示范:将图1中word文档第2页单独设置为横版
图1
方法步骤
1、打开word文档,将光标定位在第2页最前端位置(即:光标定位在要改变方向页面的最前端),点击word上方工具栏“页面布局”—“页面设置”栏中的“分隔符”—“下一页”(如图2),则在第1页末显示分节符(如图3)。
图2
如何显示“分节符”(一般情况可关闭):点击“开始”—“段落”栏中“显示/隐藏编辑标记”图标(如图3)。
图3
2、将光标定位在第3页最前端位置(即:光标定位在要改方向页面的后一页最前端),点击word上方工具栏“页面布局”—“页面设置”栏中的“分隔符”—“下一页”(如图4),则在第2页未显示分节符(如图5)。
图4
图5
3、将鼠标点击到第2页(即:光标定位在需要更改方向的页面),再点击word上方工具栏“页面布局”—“页面设置”栏中的“纸张方向”—“横向”(如图6),则第2页单独设置为横向排版了(如图7)。
图6
图7
总结:就是在需要改变方向页面前后插入分节符,将页面单独隔离出来,即可单独改变页面方向了,实现word页面横竖混排。
- 上一篇: DNF金秋版怎么速升活动实录?
- 下一篇: 崩坏星穹铁道1.4版本卡池角色有哪些?
-

如何在word文档中设置横竖混排?
立即下载
-

如何在word文档中设置横竖混排?
立即下载
-

如何在word文档中设置横竖混排?
立即下载
-

如何在word文档中设置横竖混排?
立即下载
-

如何在word文档中设置横竖混排?
立即下载
-

如何在word文档中设置横竖混排?
立即下载
-

如何在word文档中设置横竖混排?
立即下载
-

如何在word文档中设置横竖混排?
立即下载
-

如何在word文档中设置横竖混排?
立即下载
-

如何在word文档中设置横竖混排?
立即下载
-

如何在word文档中设置横竖混排?
立即下载
-

如何在word文档中设置横竖混排?
立即下载
-

如何在word文档中设置横竖混排?
立即下载
-

如何在word文档中设置横竖混排?
立即下载
-

如何在word文档中设置横竖混排?
立即下载
-
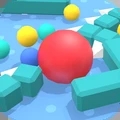
如何在word文档中设置横竖混排?
立即下载
相关阅读
热门文章
猜您喜欢
游戏排行
- 1
- 2
- 3
- 4
- 5
- 6
- 7
- 8
- 9
- 10



















