如何在word中快速创建目录?
在现如今这个互联网发达的时代里,很多的人们都会根据自己的使用需求来选择需要的使用工具,不管是什么类型的,都有着好用的功能让用户们可以提高办事效率。例如这款名叫word的软件,当我们在使用的时候,或许会有的一些功能应该如何去使用,对于部分用户们来说还是有点难度的,下面将会为各位带来有关word快速创建目录的方法介绍分享,如果你有需要的话,希望本篇的文章介绍内容可以帮助你解决遇到的问题,快一起来看看吧!
在Word中快速创建目录。以下是在Word中快速创建目录的教程。需要注意的是,这篇文章包含四个字符。
首先选择需要作为目录项的标题。在此过程中,请忽略标题,只需选中每个标题所包含的第一个字符。
接下来,点击“开始”菜单,选择“选择相似的文本”,进入“大纲”视图,将标题的级别设置为“二级”。接着,继续选择“三号字符”。

在“开始”菜单中,选择“选择相同的数据”,进入“大纲”视图,将标题的级别设置为“三级”,并选中“最次最小的字符”。
点击“开始”菜单,选择“选择相似的文本”,进入“大纲”视图,将标题的级别设置为“四级”,并选中标题。
最后,关闭“大纲”视图的入口,点击“引用”菜单,选择“目录”选项。此时,您将看到自动生成的目录。由于“三级”标题不会显示在目录中,但它们会显示在左侧。您可以在“视图”菜单中勾选“导航窗格”来显示它们。这样,您就可以轻松地选择和查看所需的目录项了。
- 上一篇: 阴阳师新手怎么玩?
- 下一篇: 点击冲刺杀戮什么时候上线?
-

如何在word中快速创建目录?
立即下载
-

如何在word中快速创建目录?
立即下载
-

如何在word中快速创建目录?
立即下载
-

如何在word中快速创建目录?
立即下载
-

如何在word中快速创建目录?
立即下载
-

如何在word中快速创建目录?
立即下载
-

如何在word中快速创建目录?
立即下载
-

如何在word中快速创建目录?
立即下载
-

如何在word中快速创建目录?
立即下载
-

如何在word中快速创建目录?
立即下载
-

如何在word中快速创建目录?
立即下载
-

如何在word中快速创建目录?
立即下载
-

如何在word中快速创建目录?
立即下载
-

如何在word中快速创建目录?
立即下载
-

如何在word中快速创建目录?
立即下载
-
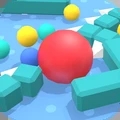
如何在word中快速创建目录?
立即下载
相关阅读
热门文章
猜您喜欢
游戏排行
- 1
- 2
- 3
- 4
- 5
- 6
- 7
- 8
- 9
- 10



















