excel表格怎么一键打印成一页?
我们在日常的生活工作当中,有着许多好用的工具,允许人们在使用的过程中,可以根据自己的使用需求,来选择需要的工具进行使用,帮助自己提高办事的效率。其中最常见的应该就是excel表格了,其具备了简洁明了的界面,帮助人们在使用的时候可以快速的找到需要的工具帮助提高办事的效率。可能有的一些功能应该怎么去使用,用户们还不是很了解,接下来为大家带来了有关excel表格一键打印成一页的方法,有需要的一起来看看吧。
在工作中我们经常都要打印各种各样的表格,有时候我们会发现,表格总是多了那么一点点,然后就要打印成两页,第二页几乎都是空白的,特别浪费纸!别看只是小小一张纸,日积月累下来,也是一笔可观的数目。那么我们有什么办法能够来解决这个问题呢?今天小编就来给大家分享一些Excel打印技巧,节约纸张,从我做起!
一、打印成一页技巧1、工作表调整为一页
想要把表格缩在一页里打印,我们可以按【Ctrl+P】打开打印预览,然后在设置的最后一栏的【无缩放】下拉列表中选择【将工作表调整为1页】就可以啦!
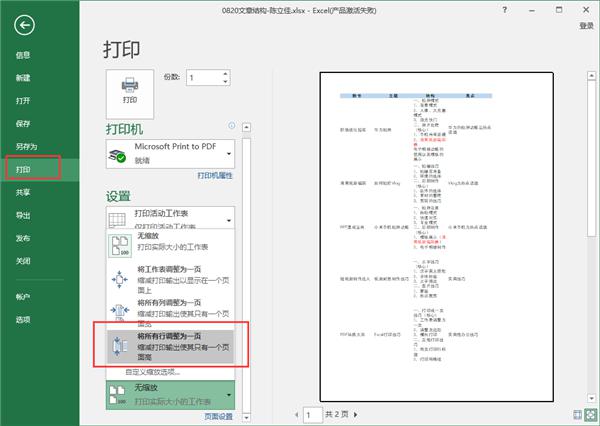
2、调整页边距
除了用上面的那种办法之外,我们还可以通过调整页边距来使打印内容全部放在一页里。我们在工具栏点击【页面布局】——【页边距】——【窄边距】,然后我们再预览一下就会发现内容都在一页里面了~
3、横向打印
因为Excel里是默认竖版打印的,有时候我们的列太多了,也会导致部分内容跑到第二页去,所以这种情况我们可以选择横向打印,点击【页面布局】——【纸张方向】——【横向】,然后再进行打印即可~
二、其他打印技巧1、每页打印行标题
当我们的表格数据很多、表格很长的时候,直接打印的话只有第一页的第一行有行标题,后面几页是没有的,这样要看数据就很麻烦了,我们可以这样设置:点击【页面布局】——【打印标题】,选择我们要在后面几页都出现的标题行,这样打印出来的每一页就都会有行标题啦!
2、打印网格线
很多小伙伴会发现,我们明明在Excel里看表格都是有网格线的,可是打印出来就是看不到,其实,这也是需要设置的,点击【页面布局】,在【工作表选项】选项卡里的【网格线】——【打印】前面勾选即可~
这些打印技巧你都学到了吗?如果你在打印过程中有什么问题的话,都可以留言提问哦~
- 上一篇: 魔兽世界怀旧服法师一波流怎么打?
- 下一篇: DNF 60版本装备有哪些?
-

excel表格怎么一键打印成一页?
立即下载
-

excel表格怎么一键打印成一页?
立即下载
-

excel表格怎么一键打印成一页?
立即下载
-

excel表格怎么一键打印成一页?
立即下载
-

excel表格怎么一键打印成一页?
立即下载
-

excel表格怎么一键打印成一页?
立即下载
-

excel表格怎么一键打印成一页?
立即下载
-

excel表格怎么一键打印成一页?
立即下载
-

excel表格怎么一键打印成一页?
立即下载
-

excel表格怎么一键打印成一页?
立即下载
-

excel表格怎么一键打印成一页?
立即下载
-

excel表格怎么一键打印成一页?
立即下载
-

excel表格怎么一键打印成一页?
立即下载
-

excel表格怎么一键打印成一页?
立即下载
-
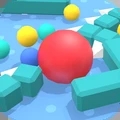
excel表格怎么一键打印成一页?
立即下载
-

excel表格怎么一键打印成一页?
立即下载
相关阅读
热门文章
猜您喜欢
游戏排行
- 1
- 2
- 3
- 4
- 5
- 6
- 7
- 8
- 9
- 10





















