Excel表格零基础入门教程-根据条件统计数据个数及求平均值
在Excel表格中,根据条件统计数据个数及求平均值是一项非常常见的操作。通过简单的公式和筛选条件,我们可以快速有效地完成这些任务。无论是对于数据分析、报表制作还是日常工作中的数据处理,掌握这些技能都将极大地提升工作效率和准确性。在本文中,我们将介绍如何利用Excel进行条件统计数据个数及求平均值,帮助您轻松应对各种数据分析需求。
今天学习Excel表格按条件统计数据个数及求平均值的方法。第一步:打开Excel软件,建立空白表格,按之前教程所教制作以下表格。
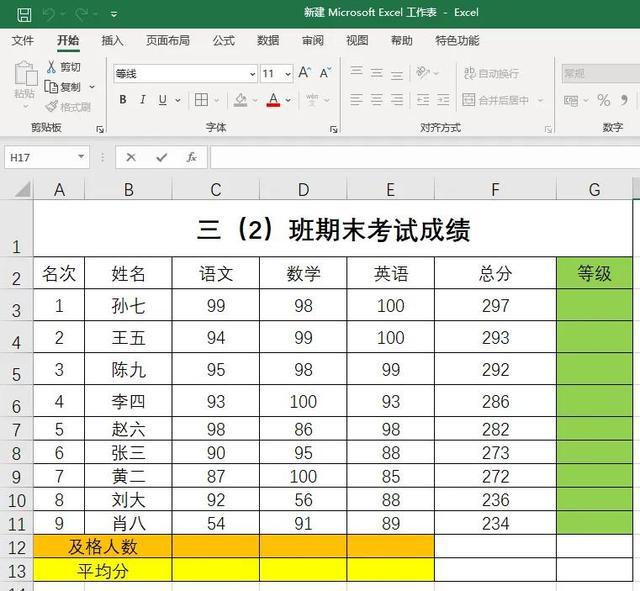
第二步:用鼠标左键选中单元格C12,在单元格中输入公式=COUNTIF(C3:C11,">=60"),注意这个引号一定要用英文输入法下的引号,按enter键回车。
第三步:用鼠标左键选中单元格C12,鼠标移动到C12单元格右下角,鼠标变成黑色十字架,单击鼠标左键,按住不松动,拖动鼠标到E12单元格,松开鼠标,这样三门成绩及格人数就全部统计出来了。
第四步:鼠标左键选中单元格C13,在单元格中输入公式=AVERAGE(C3:C11),注意这个引号一定要用英文输入法下的引号,按enter键回车。
第五步:用鼠标左键选中单元格C13,鼠标移动到C13单元格右下角,鼠标变成黑色十字架,单击鼠标左键,按住不松动,拖动鼠标到E13单元格,松开鼠标,这样三门成绩平均分就全部统计出来了。
第六步:鼠标左键选中单元格G3,在单元格中输入公式=IF(F3>=285,"优秀",IF(F3>260,"良好","一般")),注意这个引号一定要用英文输入法下的引号,按enter键回车。
第七步:用鼠标左键选中单元格G3,鼠标移动到G3单元格右下角,鼠标变成黑色十字架,单击鼠标左键,按住不松动,拖动鼠标到G11单元格,松开鼠标,这样各位同学的等级就全部统计出来了。
第八步:保存文档。
- 上一篇: 《魔兽世界》:莫高雷营地迎来暗月马戏团
- 下一篇: 新手回归玩家如何提升名望?地下城与勇士攻略分享
-

Excel表格零基础入门教程-根据条件统计数据个数及求平均值
立即下载
-

Excel表格零基础入门教程-根据条件统计数据个数及求平均值
立即下载
-

Excel表格零基础入门教程-根据条件统计数据个数及求平均值
立即下载
-

Excel表格零基础入门教程-根据条件统计数据个数及求平均值
立即下载
-

Excel表格零基础入门教程-根据条件统计数据个数及求平均值
立即下载
-

Excel表格零基础入门教程-根据条件统计数据个数及求平均值
立即下载
-

Excel表格零基础入门教程-根据条件统计数据个数及求平均值
立即下载
-

Excel表格零基础入门教程-根据条件统计数据个数及求平均值
立即下载
-

Excel表格零基础入门教程-根据条件统计数据个数及求平均值
立即下载
-

Excel表格零基础入门教程-根据条件统计数据个数及求平均值
立即下载
-

Excel表格零基础入门教程-根据条件统计数据个数及求平均值
立即下载
-

Excel表格零基础入门教程-根据条件统计数据个数及求平均值
立即下载
-

Excel表格零基础入门教程-根据条件统计数据个数及求平均值
立即下载
-

Excel表格零基础入门教程-根据条件统计数据个数及求平均值
立即下载
-
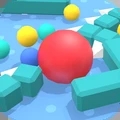
Excel表格零基础入门教程-根据条件统计数据个数及求平均值
立即下载
-

Excel表格零基础入门教程-根据条件统计数据个数及求平均值
立即下载
相关阅读
热门文章
猜您喜欢
游戏排行
- 1
- 2
- 3
- 4
- 5
- 6
- 7
- 8
- 9
- 10





















