word文档怎么实现纵横纸张混排?
说到word文档这一款软件,相信绝大多数的小伙伴们都不会觉得陌生吧?据了解,这款软件为用户们打造的是相当强大的工具箱以及好用的功能,让我们在使用的过程中可以更加的便利,更加高效的提高办事效率。当我们在使用的过程中,可能会有的一些功能不清楚应该怎么去使用,接下来就由小编为各位用户们带来有关于word文档实现纵横纸张混排的方法,还不清楚的话,本篇的文章介绍一定可以帮助你获得需要的参考内容,一起来看看吧!
在一些Word文档中,我们时常会碰到横向排版的情况,比如要插入一个较宽的表格,比如要插入一张横向的图片等等。我们通常会这样操作:
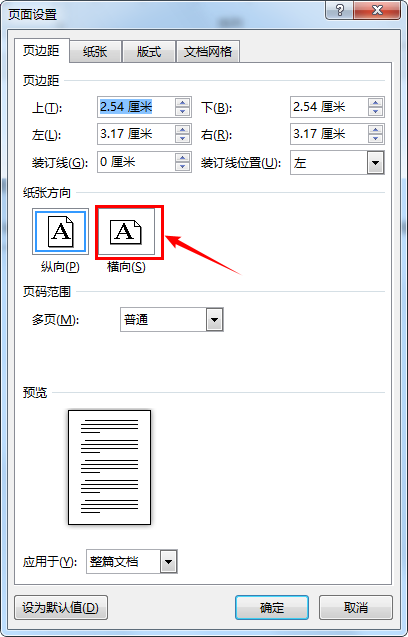
打开【页面设置】,将纸张方向设为【横向】。但是这样你会发现,所有页面都变成了横向,显然这不是我们想要的。那么,如何使需要的页面变成横向,而其它页面仍然维持不变?今天小白跟大家分享两种实用方法。
方法一:插入点法在【页面设置】底部,有一个【应用于】下拉菜单,有两个选项:【整篇文档】【插入点之后】,
限定了本页所有设置的应用范围,【整篇文档】即作用于该文档所有页面,【插入点之后】即作用于光标所在页面之后的所有页面。
利用这一点,我们可以将光标放在要横向设置的前一页,将纸张方向设置为【横向】,然后选择【插入点之后】。
同样,在需要纵向时,我们就在其前一页设置纸张方向为【纵向】,同时选择【插入点之后】。依次类推,这样就可以实现纵横混排的效果。
方法二:分节法(推荐)
【节】在Word中是一个相对独立的单位,Word允许以节为单位进行一些独立设置。如果我们按页来分节,也就可以实现对页的单独控制。
Step1:在生成需要插入横向内容的页时,不要用分页工具或者其它工具,切换到【布局】工具栏,点击【分隔符】,选择【分节符】下面的【下一页】,这时生成新的一页,同时也是新的一节。
Step2:将光标放在新页,单击【布局】——【纸张方向】——【横向】,此时该页变成横向。
如果后面的页面仍然是横向,不需要做任何改变,直接输入内容即可。如果后面的纸张要改变方向,重复step1生成新页,用step2的方法改变纸张方向即可。
其实,在新的【节】中,页面设置的中所有设置都可以单独设置,大家可以自行尝试。
- 上一篇: DNF最令人遗憾的四大活动,你错失了几十亿,让老玩家懊悔不已
- 下一篇: 沙盒勇者新手怎么玩?
-

word文档怎么实现纵横纸张混排?
立即下载
-

word文档怎么实现纵横纸张混排?
立即下载
-

word文档怎么实现纵横纸张混排?
立即下载
-

word文档怎么实现纵横纸张混排?
立即下载
-

word文档怎么实现纵横纸张混排?
立即下载
-

word文档怎么实现纵横纸张混排?
立即下载
-

word文档怎么实现纵横纸张混排?
立即下载
-

word文档怎么实现纵横纸张混排?
立即下载
-

word文档怎么实现纵横纸张混排?
立即下载
-

word文档怎么实现纵横纸张混排?
立即下载
-

word文档怎么实现纵横纸张混排?
立即下载
-

word文档怎么实现纵横纸张混排?
立即下载
-

word文档怎么实现纵横纸张混排?
立即下载
-

word文档怎么实现纵横纸张混排?
立即下载
-
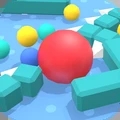
word文档怎么实现纵横纸张混排?
立即下载
-

word文档怎么实现纵横纸张混排?
立即下载
相关阅读
热门文章
猜您喜欢
游戏排行
- 1
- 2
- 3
- 4
- 5
- 6
- 7
- 8
- 9
- 10





















