excel表格怎么分割成多行多列?
excel表格作为一款有着相当强大使用工具的软件,可以说是许多用户们十分得力的小助手软件了。这款软件打造了简洁明了的界面,让我们可以快速精准的找到自己需要使用的功能,帮助我们提高办事的效率,相当的不错。但是我们在使用的过程中,可能会有的一些用户们多多少少会遇到功能不清楚怎么去使用,下面就由小编为大家带来有关excel表格分割成多行多列的方法,有需要的话快跟随着小编的步伐一起来看看接下来的介绍了解一下吧。
【温馨提示】亲爱的朋友,阅读之前请您点击【关注】,您的支持将是我最大的动力!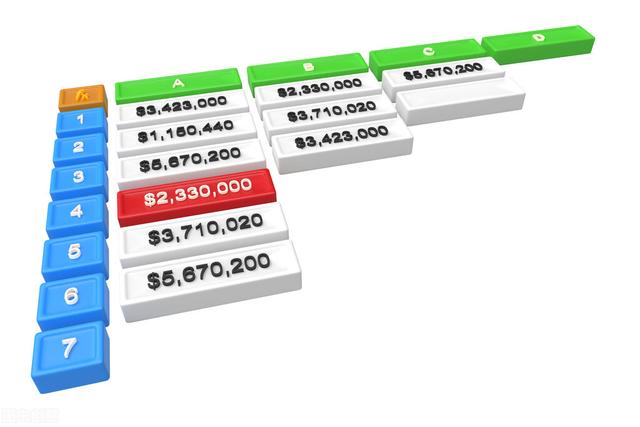
Excel表格中你有没有碰到过只有一列数据的情况,如下图。
这样的表格打印出来提供给老板,估计老板得吐血。
只有这一列数据,打印到纸张上,既浪费了纸张,表格还特丑。今天教你3 种方法,快速把一列变成多行多列,赶紧学起。
01.用查找替换功能完成
上图表格中A列共108个名字,我们转换成6列、18行。
在C1单元格输入:A1,向右拖动复制到H1单元格;
在C2单元格输入:A7,向右拖动复制到H2单元格;
选中C1:H2单元格区域,向下拖动复制到18行;
选中C1:H18单元格区域,按Ctrl+H键,查找内容输入:A,替换为输入:=A,点击【全部替换】按钮,最后【关闭】窗口即可完成分行分列。
02.利用等号完成
首先在B1单元格输入=A19,然后向右拖动填充4列,再向下填充,这样得出的前18行就是我们要的结果;
上面用的公式,如果删除一个姓名会发生错误,防止这种错误,我们要做如下操作:
选中这6列内容,复制,然后点击【粘贴】下方倒三角,选择【值】,最后把18行之后的内容删除即可。
03.用函数公式完成
在C1单元格输入公式:
=OFFSET($A$1,MOD(COLUMN(A1)+5,6)+ROW(A1)*6-6,)
然后向右拖动复制公式到H1单元格;
再选中C1:H1单元格区域,向下拖动复制公式到18行,即可完成分行分列。
小伙伴们,在使用Excel中还碰到过哪些问题,评论区留言一起讨论学习,坚持原创不易,您的点赞转发就是对小编最大的支持,更多教程点击下方专栏学习。
- 上一篇: 王者荣耀哪几个英雄比较好用
- 下一篇: 原神沙下灵囿机关怎么触发?
-

excel表格怎么分割成多行多列?
立即下载
-

excel表格怎么分割成多行多列?
立即下载
-

excel表格怎么分割成多行多列?
立即下载
-

excel表格怎么分割成多行多列?
立即下载
-

excel表格怎么分割成多行多列?
立即下载
-

excel表格怎么分割成多行多列?
立即下载
-

excel表格怎么分割成多行多列?
立即下载
-

excel表格怎么分割成多行多列?
立即下载
-

excel表格怎么分割成多行多列?
立即下载
-

excel表格怎么分割成多行多列?
立即下载
-

excel表格怎么分割成多行多列?
立即下载
-

excel表格怎么分割成多行多列?
立即下载
-

excel表格怎么分割成多行多列?
立即下载
-

excel表格怎么分割成多行多列?
立即下载
-
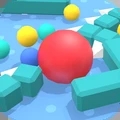
excel表格怎么分割成多行多列?
立即下载
-

excel表格怎么分割成多行多列?
立即下载
相关阅读
猜您喜欢
游戏排行
- 1
- 2
- 3
- 4
- 5
- 6
- 7
- 8
- 9
- 10



















