演示办公—如何利用PPT演讲实录功能进行演讲
在现代企业中,演示办公已成为日常工作的重要组成部分。而如何通过PPT演讲实录功能进行演讲,则是提高工作效率和演讲质量的关键。通过利用这一功能,演讲者可以轻松录制演讲内容,方便回顾和修改,也可以更好地掌控演讲的节奏和表达,让整个演讲更加生动和引人入胜。在这个数字化时代,掌握PPT演讲实录功能对于提升个人演讲技能和工作表现至关重要。
在进行比较重要的PPT演讲时,通常会事先模拟情景试演练一次,而PPT中的演讲实录功能能够录制全程演讲同步录音,事后可以回看视频针对不足之处加以改进提升PPT演讲水平,今天我们一起来学习如何使用 ppt 演讲实录功能。第一步,在菜单栏中选择【幻灯片放映】-【演讲实录】:
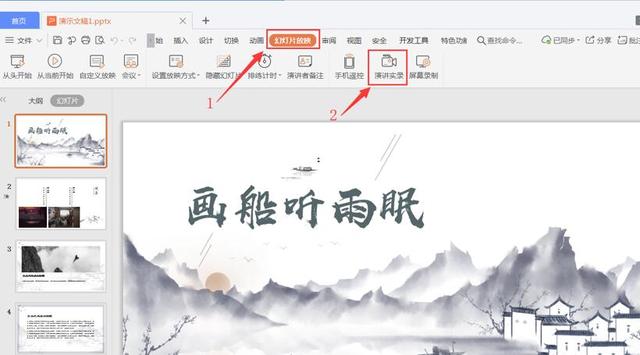
第二步,第一次使用演讲实录会需要安装相关插件,勾选【开启音频同步】与【同时导出WebM视频播放教程】后点击【立即安装】:
第三步,安装完成后会弹出以下对话框,点击【开始录制】:
第四步,录制的时候幻灯片会自动全屏放映,放映至最后一张PPT录制完成后会弹出一个提示框,点击【结束录制】即可:
录制完成后会自动保存至之前选择的路径:
至此幻灯片演讲实录就已经完成了,对于需要录制网课视频的老师来说也很方便哦!
- 上一篇: 魔兽WLK:暗月卡片崩盘,地精护盘,玩家:后悔莫及
- 下一篇: 魔兽世界亚服怀旧服练小号的成本分析
-

演示办公—如何利用PPT演讲实录功能进行演讲
立即下载
-

演示办公—如何利用PPT演讲实录功能进行演讲
立即下载
-

演示办公—如何利用PPT演讲实录功能进行演讲
立即下载
-

演示办公—如何利用PPT演讲实录功能进行演讲
立即下载
-

演示办公—如何利用PPT演讲实录功能进行演讲
立即下载
-

演示办公—如何利用PPT演讲实录功能进行演讲
立即下载
-

演示办公—如何利用PPT演讲实录功能进行演讲
立即下载
-

演示办公—如何利用PPT演讲实录功能进行演讲
立即下载
-

演示办公—如何利用PPT演讲实录功能进行演讲
立即下载
-

演示办公—如何利用PPT演讲实录功能进行演讲
立即下载
-

演示办公—如何利用PPT演讲实录功能进行演讲
立即下载
-

演示办公—如何利用PPT演讲实录功能进行演讲
立即下载
-

演示办公—如何利用PPT演讲实录功能进行演讲
立即下载
-

演示办公—如何利用PPT演讲实录功能进行演讲
立即下载
-

演示办公—如何利用PPT演讲实录功能进行演讲
立即下载
-
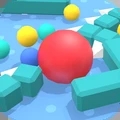
演示办公—如何利用PPT演讲实录功能进行演讲
立即下载
相关阅读
猜您喜欢
游戏排行
- 1
- 2
- 3
- 4
- 5
- 6
- 7
- 8
- 9
- 10



















