excel表格如何自动更新?
在生活中有着许多好用的软件能够帮助人们在使用的时候更加的便利,例如这款名叫excel表格的软件,在这款软件当中具备了许多非常强大的功能,可以帮助人们在使用的时候更好的提高办事的效率,深受众多用户们的喜爱。软件也会时不时的更新全新的玩法内容允许用户们可以使用,如果我们不想每次都点击更新的话,可以设置自动更新的功能,但是该怎么设置呢?接下来就由小编为大家带来有关excel表格自动更新的方法,快来看看吧。
一般情况下我们在进行数据求和的时候大多数都是在同一个表格,那面对多个工作表的数据求和该怎么操作呢?
今天和大家分享几个多表格求和小方法,快到你想不到!
下面跟着小何一起来学习吧~
1
方法一:
在【汇总】的单元格B2中输入一个【=】等号,点击一月份的C2单元格按下【+】号;
再点击二月份的C2单元格按下【+】,到三月份的表格时点击C2单元格,按下【Enter】回车即可。
2
方法二:
首先在【汇总】的B2中输入:【=SUM(】,点击一月份的工作表,按下【Shift】按下C2单元格;
接着再点击二月份和三月份的C2单元格;
按下【Enter】回车即可。
注意:以上的两种方法的公式只能设置一次,如果添加新的月份需要重新设置一遍。
那么怎么实现自动更新呢?接着往下看。
3
首先和方法二一样,先在【汇总】的B2单元格输入公式:=SUM(;
接着点击一月份的C2单元格按下【Shift】键,再按住【Shift】键选中二月份和三月份的工作表;
然后按下【Enter】回车即可。
可以看到现在我们更改月份的销量,汇总的业绩会自动更新。
如果觉得【汇总】表格太碍事,我们可以右键点击隐藏;
隐藏工作表后,我们再更改数据或者添加,汇总的数据也会自动更新;
最后右键点击取消隐藏即可。
以上就是今天讲的多个工作表求和了,你学会了吗?赶快动手练习吧~
- 上一篇: 装甲核心6手部零件怎么组成?
- 下一篇: 黎明觉醒生机无人喝彩藏宝图位置在哪里?
-

excel表格如何自动更新?
立即下载
-

excel表格如何自动更新?
立即下载
-

excel表格如何自动更新?
立即下载
-

excel表格如何自动更新?
立即下载
-

excel表格如何自动更新?
立即下载
-

excel表格如何自动更新?
立即下载
-

excel表格如何自动更新?
立即下载
-

excel表格如何自动更新?
立即下载
-

excel表格如何自动更新?
立即下载
-

excel表格如何自动更新?
立即下载
-

excel表格如何自动更新?
立即下载
-

excel表格如何自动更新?
立即下载
-

excel表格如何自动更新?
立即下载
-

excel表格如何自动更新?
立即下载
-

excel表格如何自动更新?
立即下载
-
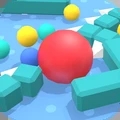
excel表格如何自动更新?
立即下载
相关阅读
猜您喜欢
游戏排行
- 1
- 2
- 3
- 4
- 5
- 6
- 7
- 8
- 9
- 10


















