如何使用Word快速生成目录?
在word这款软件当中,应该有不少使用过的小伙伴们对此并不会觉得陌生吧?据小编了解,这款软件为各位使用者们打造了相当简洁的界面以及许多强大的功能,让我们可以在使用的时候更加的方便。当我们在使用的时候,或许有的一些功能该如何去使用,有的用户们还不是很清楚,今天小编将会为各位用户们带来分享的是——使用Word快速生成目录的方法,如果你有需要的话,本篇的文章介绍一定可以帮助你解决遇到的这个问题哦!
在撰写长篇文档或报告时,一个清晰的目录是必不可少的。微软word提供了多种方法来自动生成目录,从而帮助您的读者更轻松地导航和理解文档的结构。本文将介绍word怎么生成目录的3种方法,以详细解释如何在word文档中创建目录。 方法1:使用标题样式创建目录
方法1:使用标题样式创建目录
在我们用word写长文章的过程中,我们可能会疑问,word怎么生成目录?,其实我们可以使用标题样式创建目录。具体步骤如下:
第一步:在文档中选择您想要出现在目录中的标题,如章节标题、小节标题等。转到word的“开始”选项卡,在“样式”组中,选择适当的标题样式,如“标题1”、“标题2”等。
第二步:在文档中的适当位置,单击鼠标以放置光标,转到word的“引用”选项卡。在“目录”组中,单击“目录”下拉菜单,选择“自动目录”以插入目录。
第三步:在文档中进行任何标题更改后,右键单击目录,选择“更新字段”以更新目录中的页码和章节标题。
方法2:使用自动目录功能还有一种方法,使用自动目录功能,方便我们快速更新word目录。具体步骤如下:
第一步:遵循方法1中的步骤来为标题添加样式。
第二步:转到Word的“引用”选项卡,在“目录”组中,单击“目录”下拉菜单,选择“自动目录2”以插入目录。
第三步:无需手动更新,目录会自动随着文档的更改而更新。
方法3:手动创建目录除此之外,我们还可以手动创建word目录,自定义我们的目录选项。以下是具体的步骤:
第一步:在文档的适当位置,输入章节标题,输入该章节的页码。
第二步:在“目录”组中,单击“目录”下拉菜单,选择“自定义目录”以插入目录,根据自己的需求进行设置,然后点击“确定”。
结论:通过上述3种方法,相信您已经了解了word怎么生成目录,每种方法都有其适用的场合,因此您可以根据文档的复杂性和自己的需求选择最合适的方法。无论您是新手还是有经验的用户,都可以通过这些简便的方法提高文档的可读性和专业性。
文章推荐:
mac录屏怎么录?看这里,告别繁琐操作!
在线录音工具分享,总有一款适合你!
干货分享:网页录屏的免费方法!
- 上一篇: 光遇如何防止玩家开挂搞白鸟号?
- 下一篇: 卧龙苍天陨落士气等级减少多少伤害?
-

如何使用Word快速生成目录?
立即下载
-

如何使用Word快速生成目录?
立即下载
-

如何使用Word快速生成目录?
立即下载
-

如何使用Word快速生成目录?
立即下载
-

如何使用Word快速生成目录?
立即下载
-

如何使用Word快速生成目录?
立即下载
-

如何使用Word快速生成目录?
立即下载
-

如何使用Word快速生成目录?
立即下载
-

如何使用Word快速生成目录?
立即下载
-

如何使用Word快速生成目录?
立即下载
-

如何使用Word快速生成目录?
立即下载
-

如何使用Word快速生成目录?
立即下载
-

如何使用Word快速生成目录?
立即下载
-

如何使用Word快速生成目录?
立即下载
-

如何使用Word快速生成目录?
立即下载
-
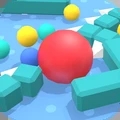
如何使用Word快速生成目录?
立即下载
相关阅读
热门文章
猜您喜欢
游戏排行
- 1
- 2
- 3
- 4
- 5
- 6
- 7
- 8
- 9
- 10




















