WPS表格怎么选择性粘贴?
在现如今的办公场景当中,表格处理可以说是成为了日常工作中不可或缺的一部分,WPS表格作为一款常用的办公软件,在处理数据、制作图表等等方面为用户们提供了很多方便快捷的功能。但是我们在使用的过程中,可能多多少少都会遇见一些不懂的应该去使用的功能,例如让不少用户们十分头疼的选择性粘贴,接下来就由小编为大家带来有关于WPS表格选择性粘贴的方法,有需要的话就跟随着小编的步伐一起来看看接下来的介绍吧!
选择性粘贴的妙用复制与粘贴是WPS表格中最常见的操作之一。复制的单元格和区域会包含很多属性,比 如公式、值、格式、列宽等,可以根据需要选择其中的一种或几种进行粘贴,以达到灵活运用 的目的。
此外,在复制粘贴过程中还可以加入一些简单的处理,比如进行行列转换,用复制的值与目标单元格进行简单运算等。WPS表格中与之对应的功能称为选择性粘贴。
选择性粘贴选项
进行复制操作后,单击【开始】选项卡中的【粘贴】下拉按钮,或者鼠标右击均可在相应的 菜单中看到【选择性粘贴】命令,单击该命令后即可打开【选择性粘贴】对话框,如图 4-61 所示。
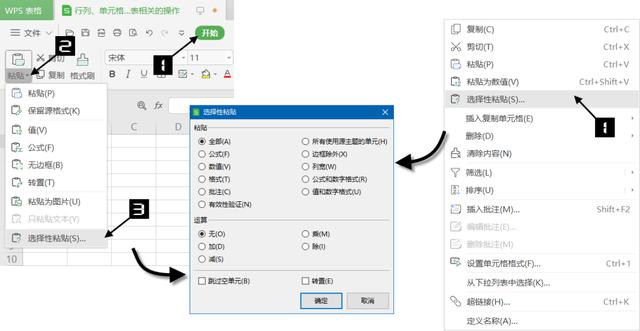
图4-61 调用【选择性粘贴】对话框的两种方法
如图 4 - 61 所示,【选择性粘贴】对话框中有很多选项,下面对其含义进行简要解释,具体见表 4-3。
表4-3
使用选择性粘贴时,某些粘贴选项可以分次进行,产生叠加效果,以便灵活地实现个性化需求。
运算的妙用
【选择性粘贴】的运算选项有很多妙用,比如批量取消超链接,对两个结构完全相同的表 格进行数据汇总,对单元格区域的数值进行整体调整等。
1. 取消超链接
复制空白单元格,然后选中包含超链接的单元格区域,通过【选择性粘贴】→【加】运算的 方式,可以快速取消使用鼠标右键快捷菜单创建的超链接。
2. 批量调整数值
如图 4 - 62 所示,需要将每个提成上调为现有数值的 110 %,通过【选择性粘贴】功能可以快速完成,操作步骤如下。
步骤一:在空白单元格输入“110 %”,按组合键复制。
步骤二:选中G 2 :G 22 单元格区域,鼠标右击,在弹出的快捷菜单中单击【选择性粘贴】命 令,打开【选择性粘贴】对话框。
步骤三:在【选择性粘贴】对话框的【粘贴】中选中【数值】单选按钮,在【运算】中选中 【乘】单选按钮。
步骤四:单击【确定】按钮完成操作。
图4-62 通过【选择性粘贴】批量调整提成
粘贴时忽略空单元格
在【选择性粘贴】对话框中勾选【跳过空单元】复选框,可以有效防止 WPS表格用原始区域中的空白单元格覆盖目标区域中的单元格内容。
如图 4 - 63 所示,B列为原图号,E列为新图号,需要将新图号的内容更新到原图号列中, 新图号中的空白单元格保留原图号的内容。操作步骤如下。
步骤一:复制E 2 :E18 单元格区域,选中B 2:B 18 单元格区域。
步骤二:鼠标右击,在弹出的快捷菜单中单击【选择性粘贴】命令,打开【选择性粘贴】对话框。在对话框中勾选【跳过空单元】复选框,单击【确定】按钮完成操作。
此时B 6、B 13 和B 16 单元格中原有的数据在完成粘贴后仍得以保留。
图4-63 粘贴时跳过空单元格
转置
在【选择性粘贴】对话框中执行【转置】命令,能够让原始区域在粘贴后行列互换,而且自 动调整所有公式,以便在转置后仍能继续正常计算。如图 4 - 64 所示,A 1 :F 8 单元格区域执行 【转置】后,月份变成了列标题,部门变成了行标题。
图4-64 使用【转置】功能进行行列互换
学会了吗?快来和小编一起,把选择性粘贴的妙处一起运用到实践中吧!
-

WPS表格怎么选择性粘贴?
立即下载
-

WPS表格怎么选择性粘贴?
立即下载
-

WPS表格怎么选择性粘贴?
立即下载
-

WPS表格怎么选择性粘贴?
立即下载
-

WPS表格怎么选择性粘贴?
立即下载
-

WPS表格怎么选择性粘贴?
立即下载
-

WPS表格怎么选择性粘贴?
立即下载
-

WPS表格怎么选择性粘贴?
立即下载
-

WPS表格怎么选择性粘贴?
立即下载
-

WPS表格怎么选择性粘贴?
立即下载
-

WPS表格怎么选择性粘贴?
立即下载
-

WPS表格怎么选择性粘贴?
立即下载
-

WPS表格怎么选择性粘贴?
立即下载
-

WPS表格怎么选择性粘贴?
立即下载
-

WPS表格怎么选择性粘贴?
立即下载
-
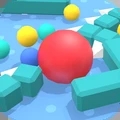
WPS表格怎么选择性粘贴?
立即下载
相关阅读
猜您喜欢
游戏排行
- 1
- 2
- 3
- 4
- 5
- 6
- 7
- 8
- 9
- 10



















