腾讯会议直播操作指南:简明易懂的使用指南
腾讯会议直播操作指南是一份简明易懂的使用指南,旨在帮助用户轻松了解和掌握腾讯会议直播功能。无论是在工作还是学习中,腾讯会议直播都为用户提供了一个高效便捷的沟通和分享平台。本文将重点介绍如何使用腾讯会议直播功能,让您无需复杂操作,轻松享受直播的乐趣和便利。无论您是企业职员、学生还是各类组织的成员,本指南都将为您提供详细的操作步骤和实用技巧,让您快速上手并充分发挥腾讯会议直播的优势。
腾讯会议直播操作手册第一步:联系助理获取直播房间进入信息,讲师进入直播后,先测试声音和视频清晰度,正式直播时需要解除静音并开启视频。如果时讲师自己建立则需要把邀请信息发给直播助理。讲师进入直播间时请讲备注改为:“讲师:张阳”;助理进入直播间时请备注:“主持人:XX老师”
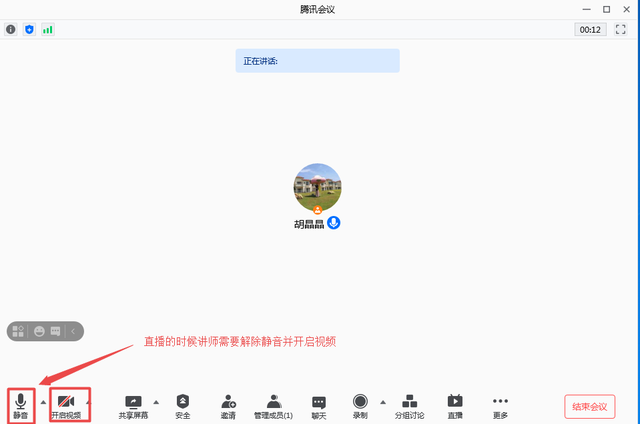
第二步:如果会议房间由助理建立,联系直播助理,将直播讲师设置为“联席主持人”;如果是由讲师本人建立,讲师在下方“管理成员”处可将助理设置为会议“联席主持人”。
第三步:点击聊天图标,可以弹出讨论窗口,可在右侧区域查看学员讨论回复情况
第四步:点击屏幕共享,选择共享桌面,点击确认共享
第五步:打开桌面上的课件,并全屏播放进行直播,直播过程中可使用下方的提示操作。
提示1:点击共享屏幕上方绿色的腾讯会议标志,可以展开操作列表,进行声音、视频、成员、批注管理。
提示2:助理或讲师本人需要对此次直播课程用电脑进行本地录制,以便进行剪辑并发给客户。点击上方的更多选择录制——本地录制,同时勾选本地录制音频文件,直播结束时点击结束录制。结束录制后需要一段时间进行转码。
提示3:在共享屏幕的左下角有三个小图标,可以进行互动批注和讨论发言。
提示4:在共享屏幕右侧显示的是讲师头像和声音状况,讲师可通过点击划红线框的区域显示成员列表,查看成员情况
提示4:在上方腾讯会议的展开列表中,点击管理成员可以对参会成员进行静音解除静音等操作,实现一对一沟通。
备注,通过点击上方腾讯会议展开列表的操作过程并不会被大家看见,只是会显示最终的效果。
第六步:课程分享完成后,点击结束共享,就可以退出桌面共享。
第七步:退出桌面共享后,点击结束会议,选择离开会议即可。
-

腾讯会议直播操作指南:简明易懂的使用指南
立即下载
-

腾讯会议直播操作指南:简明易懂的使用指南
立即下载
-

腾讯会议直播操作指南:简明易懂的使用指南
立即下载
-

腾讯会议直播操作指南:简明易懂的使用指南
立即下载
-

腾讯会议直播操作指南:简明易懂的使用指南
立即下载
-

腾讯会议直播操作指南:简明易懂的使用指南
立即下载
-

腾讯会议直播操作指南:简明易懂的使用指南
立即下载
-

腾讯会议直播操作指南:简明易懂的使用指南
立即下载
-

腾讯会议直播操作指南:简明易懂的使用指南
立即下载
-

腾讯会议直播操作指南:简明易懂的使用指南
立即下载
-

腾讯会议直播操作指南:简明易懂的使用指南
立即下载
-

腾讯会议直播操作指南:简明易懂的使用指南
立即下载
-

腾讯会议直播操作指南:简明易懂的使用指南
立即下载
-

腾讯会议直播操作指南:简明易懂的使用指南
立即下载
-

腾讯会议直播操作指南:简明易懂的使用指南
立即下载
-

腾讯会议直播操作指南:简明易懂的使用指南
立即下载
相关阅读
猜您喜欢
游戏排行
- 1
- 2
- 3
- 4
- 5
- 6
- 7
- 8
- 9
- 10

















